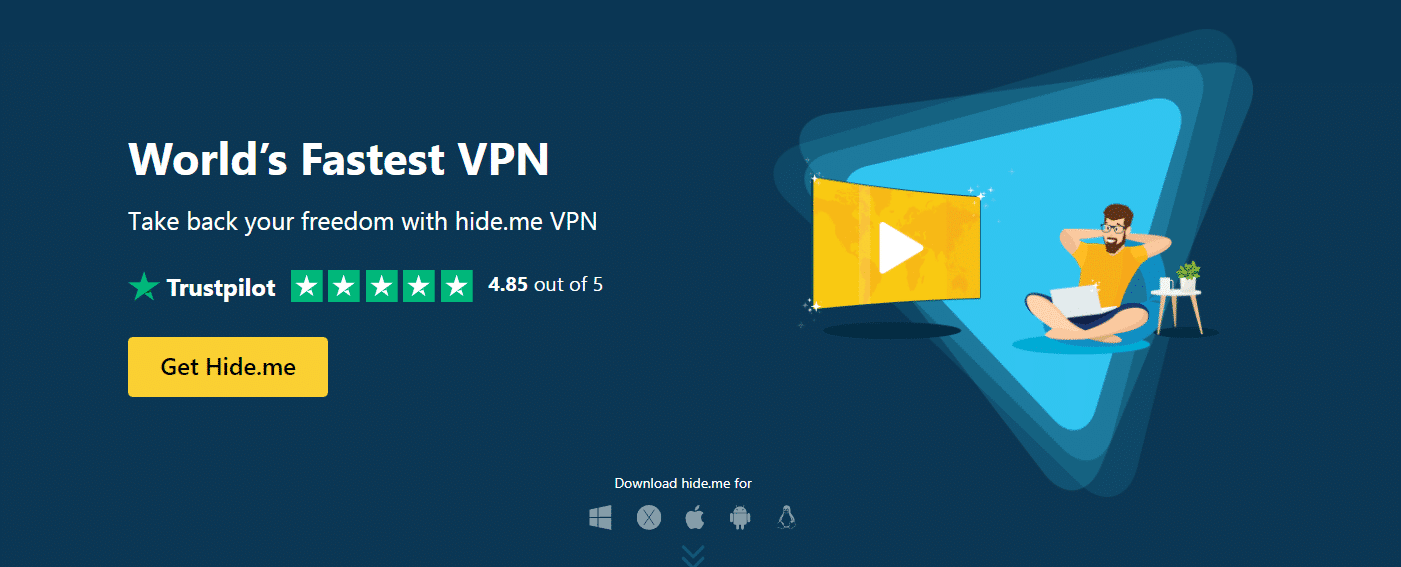While using a proxy server on Mozilla or Chrome Browser, sometimes it shows a message as ‘The proxy server is refusing connections‘ on your computer screen. This is an error that causes a barrier to troubleshoot the server on the browser.
If you’re going through this error, this article will help you fix this problem.
Let’s get started here.
How to fix the “Proxy Server Is Refusing Connections” Error (Mozilla Firefox and Google Chrome)
‘The proxy server is refusing connections’ error usually happens when you’re using any VPN service or probably have a dead proxy server. There’s a chance you might face this error if your PC is attacked by some virus or malware.
I have got some possible situations and their step-by-step solutions to this error. Have a look at it.
1. Check & fix proxy settings on your browser
For Mozilla Firefox Browser
Mozilla Firefox browser allows its users to set up a proxy in multiple ways. If you accidentally made any changes or somehow settings got changed, this error will appear on your computer screen. Just follow these steps to make changes.
Step 1. Open the Mozilla Firefox browser.
Step 2. Click on the Menu button and go to Options.
Step 3. Go to the Advanced tab and click on the Network.
Step 4. The first option is Connections. Just click on the Settings which is in the front of Connections.
Step 5. Now, you’ll see four options for proxy settings. You can click on the ‘system proxy settings’ for default proxy settings. Or you can click on the ‘manual configuration‘ to set up the proxy manually. If your local connection has a proxy and wants to take advantage, click on the ‘auto detect‘ option. If you don’t want to use a proxy, enable the ‘no proxy’ option and click OK.
Step 6. After setting up, check if your problem is resolved.
For Chrome Browser
Google Chrome users are facing this error, they can easily set up and make changes from the proxy settings. Follow these steps to quickly make changes.
Step 1. Open the Google Chrome browser on your PC.
Step 2. Click on the Menu button and go to the Settings.
Step 3. Find the Advanced option and click on it.
Step 4. Under the Advanced section, click on the System.
Step 5. From the System Settings, you’ll see an option ‘open your computer’s proxy settings.’ Click on the tilted arrow to reach the proxy setup menu.
Step 6. From the Proxy Menu, you’ll see two options: Advanced and Manual proxy setup. On the Automatic section, turn on the ‘automatically detect settings’ to automatically detect proxy from your service network. If you got a script address of your proxy, paste on Script Address and click on Save.
Step 7. From the Manual proxy setup, turn on the ‘use a proxy server’ to set up the proxy server manually. After setting up click on the Save button. (Check the box if you don’t want to use the proxy server for local addresses)
Step 8. Go back to the Chrome browser and check if the error is resolved.
2. Deactivate proxy server for Local Area Network (LAN)
One possible reason for this error is that your computer might get attacked by adware or malware recently. These malware are able to change your network settings to display some spammy ads on your browser. It can be solved very easily by following these steps:
Step 1. From the main menu of your PC, type Internet Options from the search box on the bottom left corner.
Step 2. Click on the Internet Options. When it is opened, you’ll see several options. Just go to Connections.
Step 3. From the Connections section, click on the LAN Settings on the bottom.
Step 4. On the LAN Settings, find Proxy Server. There’s a box that says ‘Use proxy server for LAN’. If it is showing checked, you have to Uncheck this option and click on the OK button to save the settings.
Step 5. Go back to your browser and see if the problem is resolved.
3. Clear Cache on your browser
If setting up the proxy server or disabling proxy for LAN doesn’t work, you can try clearing the cache on your browser. Sometimes a pile of unnecessary cache can cause this error on your browser.
For Mozilla Firefox
Follow these steps to clear the cache on the Firefox browser.
Step 1. Open the Mozilla Firefox browser.
Step 2. Click on the Menu button and go to Options.
Step 3. Go to the Advanced tab and click on the Network.
Step 4. You’ll find the Cached Web Content. Here you can see how much cache is using your disk space. Click on Clear Now to clear all the cache.
You can check the ‘Override automatic cache management’ option to set the limit of disc space in MB for the cache.
For Google Chrome
Follow these steps to clear the cache on the Chrome browser.
Step 1. Open the Chrome browser on your PC.
Step 2. Click on the Menu.
Step 3. From the Menu section, click on More Tools.
Step 4. In this section, click on Clear Browsing Data. Or use the short key ‘Ctrl + Shift + Del’ to directly clear the cache on your browser.
4. Check the VPN you’re using
If you’re using any VPN, there’s no chance you can use a proxy server. Because both proxy server and VPN are used to mask your IP address. But, the VPN also encrypts the data which a proxy server doesn’t do. So using a VPN and a proxy server simultaneously to connect any app or website might not be a wise step.
In this case, you can temporarily disable your VPN to check if the error is gone.
5. Scan your PC
As I have mentioned before, adware and malware can cause this error on your browser. If disabling the proxy server for LAN doesn’t work, you can scan your whole PC system using an Antivirus Software.
If you’re using advanced antivirus software such as SUPERAntiSpyware, Spybot, HitmanPro, AdwCleaner, etc. to scan your PC, you might have to reset some tasks such as Proxy, Winsock, Firewall, TCP/IP, etc. Resetting it from the software can resolve the proxy connection error problem.